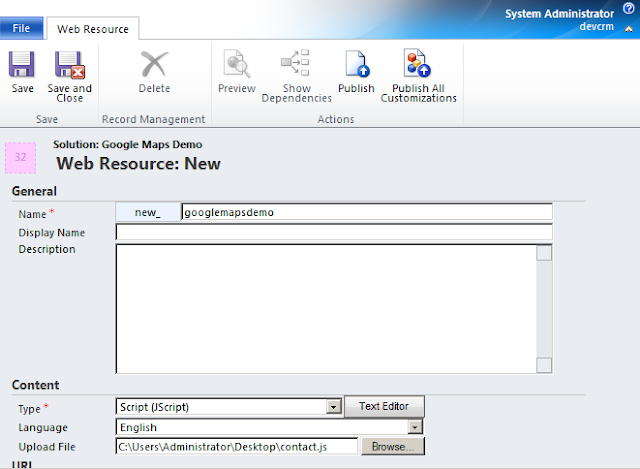REST? JSON? WTF? Zum Glück konnte Google mich hier schnell auf den neusten Stand aktueller Webtechnologien bringen. REST ist so eine Art Mini-Internet auf einer Datenbank und mit JSON kann man JavaScript Objekte in einen String serialisieren/deserialisieren um das ganz über HTTP durch die Gegend zu schicken.
Mit diesem neu erworbenen Wissen wollte ich nun via JavaScript im OnLoad Event (Kontakt-Formular) einen Datenssatz auslesen und einige Datenfelder zur Anzeige bringen. Für diese Beispiel soll die Adresse des Besitzer in einer Alert-Box angezeigt werden.
Umgebung:
Microsoft Dynamics CRM 2011 Beta
(vanilla/Out-Of-The-Box)
Deployment:
onpremise
#1: Herausgeber und Lösung erstellen
Um das Beispiel exportieren zu können und die Anpassungen vom CRM Standard getrennt zu halten, sollte man zuerst einen Herausgeber und eine Lösung im CRM anlegen.
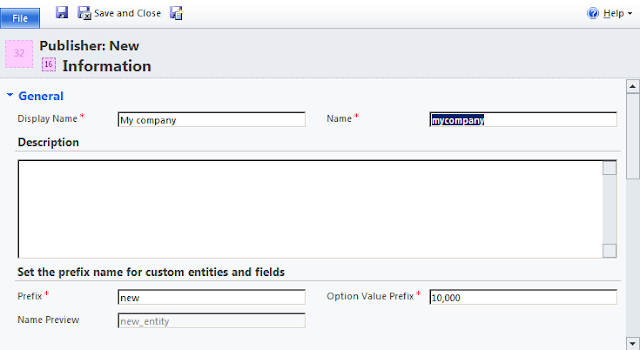 |
1.1 Erstellen eines neuen Herausgebers |
 |
2.1 Erstellen einer neuen Lösung |
#2: Kontakt-Entität hinzufügen
Der eben erstellten Lösung fügen wir nun die (bereits existierende) Entität "Kontakt" hinzu. Dadurch werden der Lösung auch noch die Entitäten "Price List" und "Service" hinzugefügt.
 |
2.1 Neue Lösung mit Kontakt-Entität |
#3: JavaScript Bibliothek erstellen
Da der Aufruf des REST Webservice asynchron erfolgt, benötigen wir diesmal zwei Funktionen: eine, die im OnLoad Event aufgerufen wird und den Request absetzt und eine, die die Daten verarbeitet, wenn diese im Client angekommen sind.
In einer dritten Funktion habe ich versucht die eigentlichen Funktionalität zu kapseln. Allerdings fehlt eine Fehlerbehandlung noch komplett.
Folgenden Quelltext benötigen wir in einer Datei:
function retrieveOwnerAddress()
{
// Get Owner Guid from Form
var ownerId = Xrm.Page.getAttribute("ownerid").getValue()[0].id;
// Retrieve Owner data
retrieveCrmObject("SystemUser", ownerId);
}
function output(crmObject)
{
alert
(
"Name: " + crmObject.FullName + "\n" +
"Address: " + crmObject.Address1_Line1 + "\n" +
"ZIP: " + crmObject.Address1_PostalCode + "\n" +
"City: " + crmObject.Address1_City + "\n" +
"Country: " + crmObject.Address1_Country
);
}
///////////////////////////////////////////////
/* */
/* GENERIC */
/* */
///////////////////////////////////////////////
function retrieveCrmObject(entityName, entityId)
{
// Build REST Endpoint
var url = Xrm.Page.context.getServerUrl()
+ "/xrmservices/2011/organizationdata.svc/"
+ entityName + "Set(guid'" + entityId + "')";
// Create CRM Request
var request = new XMLHttpRequest();
request.open("GET", url, true);
request.setRequestHeader("Accept", "application/json");
request.setRequestHeader("Content-Type",
"application/json; charset=utf-8");
request.onreadystatechange = function ()
{
if(request.readyState == 4)
{
if(request.status == 200)
{
var crmObject = eval('(' + request.responseText + ')').d;
output(crmObject);
}
}
}
// Send Crm Request
request.send();
}
#4: JavaScript Bibliothek bereitstellen
Diese Datei fügen wir der in Schritt #1 erstellten Lösung als neue Web Resource hinzu.
 |
4.1 Die JavaScript Bbliothek als neue Web Resource der Solution hinzufügen |
#5: JavaScript Bibliothek aktivieren
Nun müssen wir nur noch unsere JavaScript Bibliothek aus den Schritten #3 und #4 auf dem Kontakt-Formular im OnLoad Ereignis aktivieren. Dazu öffnen wir im Bearbeitungmodus (Kontakt Formular) die "Form Properties" und fügen unsere Bibliothek den Formular Bibliotheken hinzu.
 |
5.1 Retrieve Owner JS-Bibliothek den Formular Bibliotheken hinzufügen |
Jetzt erstellen wir einen Event Handler, der die Funktion retrieveOwnerAddress beim OnLoad des Formulars ausführt.
 | |
|
Abschließend müssen wir unsere Solution bzw. die gemachten Anpassungen noch veröffentlichen.
 |
6.1 Solution/Anpassungen veröffentlichen |
#7: Ergebnis überprüfen
Öffnet man nun einen Kontakt, wird die Adresse des Besitzers in einer Alert-Box angezeigt.
 |
6.1 Adresse des Besitzers wird in Alert-Box angezeigt |
Damit das ganze überhaupt funktioniert müssen die Felder Street 1, City, ZIP/Postalcode, Country/Region der Mailing Address vom entsprechenden Benutzer natürlich gefüllt sein.
 |
6.2 Benutzer mit gefüllten Adress-Feldern |
:: Links / Weiterführende Informationen: